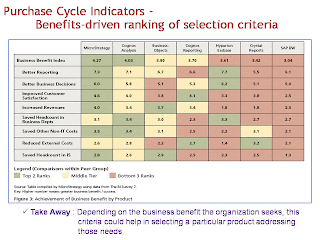Advanced bi information
Cognos Tutorial
Commenting on your report data

Sometimes users ask me if it's possible to add comments to their report data, in order to clarify its status. Just as simple as possible, without having to use another application.
Using Cognos BI, this certainly is possible. In this post I want to show you a technique I have developed using the Great Outdoors demo environment.
In summary these are the steps, implementing a commentary update application:
1. In the database, create a Stored Procedure, allowing you to update the comment column in a table record.
2. In the Cognos Framework, create a Query Subject using this stored procedure.
3. Create a prompt report prompting for the comment in a prompt page, and showing the modified comment in the report page.
4. In the list report, add a drill through to the prompt report, passing the selection values.
1. Stored procedure
The stored procedure could look like this:
CREATE PROCEDURE SalesTargetCommentAdd @intYear smallint, @strPRODUCT nvarchar (50), @strComment nvarchar(2048)
AS
IF rtrim(@strComment) = ''
UPDATE SALES_TARGET_COMMENT
SET Comment = NULL
WHERE [YEAR]=@intYear and PRODUCT=@strPRODUCT
ELSE
IF EXISTS (SELECT * FROM SALES_TARGET_COMMENT WHERE [YEAR]=@intYear and PRODUCT=@strPRODUCT)
UPDATE SALES_TARGET_COMMENT
SET Comment = @strComment
WHERE [YEAR]=@intYear and PRODUCT=@strPRODUCT
ELSE
INSERT INTO SALES_TARGET_COMMENT ([YEAR], PRODUCT, COMMENT)
VALUES (@intYear, @strPRODUCT, @strComment)
SELECT [YEAR], PRODUCT, Comment
FROM SALES_TARGET_COMMENT
WHERE [YEAR]=@intYear and PRODUCT=@strPRODUCT
GO
Mind that the database user used in the Cognos data store Connection must have execute privilege on the stored procedure and update privilege on the table!
2. Framework Manager Query Subject
The Framework Manager Query Subject contains the store procedure and the parameters:

3. The prompt report
The prompt report shows in the prompt page the current comment (using a normal query subject) and prompts for the new comment using a textbox prompt object:

The report page shows the comment item from the stored procedure query subject:

The HTML item has this a-tag code to close the window on click:
href="javascript: self.close ()"
4. The list report
The list report shows data from the normal query subject and contains a text item object called "update" in the list frame next to the comment item, with a drill down to the prompt report:


Cognos 8 College Dashboard
Here's another example of a dashboard (or should I rather call it a scorecard?), developed by me using a Cognos 8 dimensionally modeled framework and Report Studio.
It is used by the management of an educational center to easily and quickly view the current status of the key performance indicators of the organization. Of course, the numbers used in this picture are entirely fictitious (albeit not unrealistic!).

Feature highlights:
It is used by the management of an educational center to easily and quickly view the current status of the key performance indicators of the organization. Of course, the numbers used in this picture are entirely fictitious (albeit not unrealistic!).
Feature highlights:
- The framework consists of multiple dimensionally modeled star schema's, each with it's own regular dimensions. Common regular dimensions (i.e. the organization dimension) are related through relationships from each fact query subject to one central organization query subject.
- The report makes use of multiple master-detail relationships. The organization dimension is used in the master query, and is linked to each organization level query item in the detail query. In the report example, most columns displayed are from separate detail lists. So the master query delivers the drill down capability through the organization, and the detail queries deliver the indicator information.
- Coloring of the indicators is done by using conditional style variables.
- When the mouse cursor is on one of the blue indicator names, a blue popup tooltip window appears containing both dynamic and static information. This is built by creating a report expression in an HTML item. The HTML item is an anchor tag <a> using the onmouseover attribute and some JavaScript code. The report expression looks like this:
'<a onmouseover="Tip(''Uitval ' + [Detail Deelnemers BO uitstroom].[Schooljaar o.b.v. Specfieke peildatum] + '. Definitie: Aantal schoolverlaters zonder diploma / Aantal BO uitstromers. Als het percentage minder dan 33,3% is, dan is de kleur groen. Als het percentage tussen 33,3% en 50% is, dan is de kleur oranje. Als het percentage 50% of meer is, dan is de kleur rood.'')">Uitval</a>'
Here are some Key Learnings from the Cognos Forum 2007 (Orlando FL). I have attended this user conference together with Hugo (my colleague) and 3,005 other attendees. Learned a lot from tips and techniques during the intensive sessions and presentations from end user organizations, Cognos and partners.
Cognos 8 Dashboard project
In this post, I'd like to share my implementation of a Cognos 8 Dashboard application with you.
This dashboard application shows several Gauges and Charts, displayed both one Gauge and one Chart per page (see beelow) and several Gauges on a row (cockpit look):

One remark here: the Gauge Palette values indicating the red-to-orange and orange-to-green borders, are not dynamic but must be entered as static values in the report. This is annoying as these values are changing every year.
Filtering
The application also offers filtering possibilities for the most common dimensions. These filters are not built in the prompt page but in the first page and also below the charts and graphs, so it's easy for users to filter what they want in a compound and multi-level way using a tree prompt for each common dimension:

PowerPlay cube
The data is queried from a single PowerPlay cube, so dimension sharing among the measures is guaranteed! I've chosen to create a PowerCube for this application in order to speed up quering (as data is already stored as aggregates in the cube, this should be performed really fast). The PowerCube is created as just simple data source of type PowerCube in Cognos 8, and this data source connection is all what's needed to publish the Package from Framework Manager.
Transformer model
The PowerPlay Transformer model looks like this:

The table queries are stored in a data warehouse database and are designed really simple (star schema design), so manual SQL queries have been used here as feeders to each Transformer model data source.
There's just one drawback using this PowerCube data source approach. You can only refresh the PowerCube file when there's no connection to it. This means that either
I'm really looking forward to see PowerPlay's Transformer OLAP designing and cube creating technology being integrated with Cognos 8 Framework Manager, as this would further reduce Cognos tool complexity. Although it's currently not really complex in comparison to Business Objects...
This dashboard application shows several Gauges and Charts, displayed both one Gauge and one Chart per page (see beelow) and several Gauges on a row (cockpit look):
One remark here: the Gauge Palette values indicating the red-to-orange and orange-to-green borders, are not dynamic but must be entered as static values in the report. This is annoying as these values are changing every year.
Filtering
The application also offers filtering possibilities for the most common dimensions. These filters are not built in the prompt page but in the first page and also below the charts and graphs, so it's easy for users to filter what they want in a compound and multi-level way using a tree prompt for each common dimension:
PowerPlay cube
The data is queried from a single PowerPlay cube, so dimension sharing among the measures is guaranteed! I've chosen to create a PowerCube for this application in order to speed up quering (as data is already stored as aggregates in the cube, this should be performed really fast). The PowerCube is created as just simple data source of type PowerCube in Cognos 8, and this data source connection is all what's needed to publish the Package from Framework Manager.
Transformer model
The PowerPlay Transformer model looks like this:
The table queries are stored in a data warehouse database and are designed really simple (star schema design), so manual SQL queries have been used here as feeders to each Transformer model data source.
There's just one drawback using this PowerCube data source approach. You can only refresh the PowerCube file when there's no connection to it. This means that either
- the Cognos 8 service must be stopped entirely (which should be no problem outside office hours), or
- the cubeswap script must be executed, which alters the data source connection to another cube file (see <Cognos 8 install location>webappsutilitiescubeSwap)
I'm really looking forward to see PowerPlay's Transformer OLAP designing and cube creating technology being integrated with Cognos 8 Framework Manager, as this would further reduce Cognos tool complexity. Although it's currently not really complex in comparison to Business Objects...
Implementing a navigation path
The Dashboard application, as of I blogged before, contains a navigation path ('kruimelpad' in Dutch).
The navigation path is a series of one or more hyperlinks showing the path of reports a user has run from the Portal via the Dashboard down to the Monthly reports ('Marap') and the Trend graph reports.
The path is presented as one line in the top of the report and looks like this:

Each hyperlink in the navigation path consists of an HTML item object in the report. The '>' signs are just text item objects.
The HTML item contains an anchor tag calling the browser's page history and skipping a number of pages back.
For instance the link to 'Marap' looks like this, calling the history two pages back (-2):
In case of the prior run reports 'Integraal dashboard' and 'Portal', the same code is used, but instead of -2, the number of pages back is -4 and -6 respectively.
The main drawback of this technique is that Cognos does not show this page when the report can be run very quickly, so in that case the history call should be only one page back. For this potential issue, I have not found a solution yet.
I don't want the report to be re-run, as this is not user friendly in my opinion. By the way, a re-execution of the prior report would be possible using the following code:
If someone knows of a way to elimininate the intermediate "Your report is running." page, please let me know! Cognos offers no solution for this as fas as I know.
The navigation path is a series of one or more hyperlinks showing the path of reports a user has run from the Portal via the Dashboard down to the Monthly reports ('Marap') and the Trend graph reports.
The path is presented as one line in the top of the report and looks like this:
Each hyperlink in the navigation path consists of an HTML item object in the report. The '>' signs are just text item objects.
The HTML item contains an anchor tag calling the browser's page history and skipping a number of pages back.
For instance the link to 'Marap' looks like this, calling the history two pages back (-2):
<a href="#" onclick="history.go(-2);return false;">Marap</a>
Why two pages back and not one? Well, when Cognos executes a report, it will show an intermediate page "Your report is running." as long as the report is not ready and you're waiting for it. This page needs to be skipped when navigating back, so I don't go back one page but two.In case of the prior run reports 'Integraal dashboard' and 'Portal', the same code is used, but instead of -2, the number of pages back is -4 and -6 respectively.
The main drawback of this technique is that Cognos does not show this page when the report can be run very quickly, so in that case the history call should be only one page back. For this potential issue, I have not found a solution yet.
I don't want the report to be re-run, as this is not user friendly in my opinion. By the way, a re-execution of the prior report would be possible using the following code:
<script language="javascript">
function exit()
{
document.formWarpRequest.method.value = 'release';
document.formWarpRequest.m.value = 'portal/report-viewer-release.xts';
setTimeout("document.formWarpRequest.submit()", 1);
}
</script>
<a class="ccOptions" href="javascript:exit()">Marap</a>
If someone knows of a way to elimininate the intermediate "Your report is running." page, please let me know! Cognos offers no solution for this as fas as I know.
How to automatically select the first prompt value
Here is a screenshot of the actual prompt (red circle). The first value ('2007 t/m januari') is automatically selected. Mind there is NO prompt page! This is the first 'report' page that is presented to the user.
In Cognos it is possible to provide a Default Selection but this contains a list of static values. I cannot use this a each month there is another first value to be selected. So what I've created is a Value Prompt object presenting its values by a query with Use Values and Display Values, and have added an HTML item with a piece of JavaScript that selects the first value. The HTML item is added just after the Value Prompt object.
The JavaScript code in the HTML items looks like this:
<script type="text/javascript">
function init()
{
if
(document.formWarpRequest._oLstChoicesPeriode.options[3].selected == false)
{
if
(document.formWarpRequest._oLstChoicesPeriode.options[2].selected == false)
{
document.formWarpRequest._oLstChoicesPeriode.options[2].selected = true;
listBoxPeriode.autoSubmit();
}
}
}</script>
<body onLoad=init()>
The first value to be selected in the list is actually the second value in the list object, which JavaScript sees as a list of three values in total. If no value is selected initially (third and second selections are false), the second value is selected by the script.
Datastage Tutorial
DataStage was conceived at VMark, a spin off from Prime Computers that developed two notable products: UniVerse database and the DataStage ETL tool. The first VMark ETL prototype was built by Lee Scheffler in the first half of 1996. Peter Weyman was VMark VP of Strategy and identified the ETL market as an opportunity. He appointed Lee Scheffler as the architect and conceived the product brand name "Stage" to signify modularity and component-orientation]. This tag was used to name DataStage and subsequently used in related products QualityStage, ProfileStage, MetaStage and AuditStage. Lee Scheffler presented the DataStage product overview to the board of VMark in June 1996 and it was approved for development. The product was in alpha testing in October, beta testing in November and was generally available in January 1997.
VMark acquired UniData in October 1997 and renamed itself to Ardent Software. In 1999 Ardent Software was acquired by Informix the database software vendor. In April 2001 IBM acquired Informix and took just the database business leaving the data integration tools to be spun off as an independent software company called Ascential Software. In November 2001, Ascential Software Corp. of Westboro, Mass. acquired privately held Torrent Systems Inc. of Cambridge, Mass. for $46 million in cash. Ascential has stated a commitment to integrate Orchestrate's parallel processing capabilities directly into the DataStageXE platform. . In March 2005 IBM acquired Ascential Software and made DataStage part of the WebSphere family as WebSphere DataStage. In 2006 the product was released as part of the IBM Information Server under the Information Management family but was still known as WebSphere DataStage. In 2008 the suite was renamed to InfoSphere Information Server and the product was renamed to InfoSphere DataStage.
Architecture

VMark acquired UniData in October 1997 and renamed itself to Ardent Software. In 1999 Ardent Software was acquired by Informix the database software vendor. In April 2001 IBM acquired Informix and took just the database business leaving the data integration tools to be spun off as an independent software company called Ascential Software. In November 2001, Ascential Software Corp. of Westboro, Mass. acquired privately held Torrent Systems Inc. of Cambridge, Mass. for $46 million in cash. Ascential has stated a commitment to integrate Orchestrate's parallel processing capabilities directly into the DataStageXE platform. . In March 2005 IBM acquired Ascential Software and made DataStage part of the WebSphere family as WebSphere DataStage. In 2006 the product was released as part of the IBM Information Server under the Information Management family but was still known as WebSphere DataStage. In 2008 the suite was renamed to InfoSphere Information Server and the product was renamed to InfoSphere DataStage.
Architecture

How to get started with QlikView
Before we start
There are two important things to keep in mind while learning QlikView, or any other software-related skill for that matter:- You cannot break anything (beyond repair): if you accidentally break something it can always be fixed, do not be afraid to push the buttons and try things out.
- Save early, save often: Even though anything you break can be fixed, it can sometimes get very time-consuming. It is a good idea to make regular backup copies of your project. You can set QlikView to automatically back up a predefined number of instances by going to Settings -> User Preferences -> Save -> Use Backup.
Follow QlikTech’s free online trainings
QlikTech offers a series of free online trainings on their website (you will need to sign up). Here are the trainings that I think are most relevant if you want to get up to speed quickly:- QlikView for End Users: A very basic course for end users, but a good place to start nonetheless as it gives a good overview of how to interact with QlikView documents and reports. If this seems too basic, remember that you cannot become the karate master without first waxing the car
- Build your first QlikView document: A short course (around 30 minutes) that shows you how to import some data from Excel, apply simple transformations, present the information in QlikView and distribute the resulting document.
- Getting Started for Designer: This is where things start to become a little more involved. This training focuses on the front-end aspects of QlikView and shows you how to create the various objects in a QlikView document (charts, listboxes, sheets, etc.) and how to lay them out properly.
- Getting Started for Developers: This course focuses on the back-end aspects of QlikView and shows you how to load data from various sources (databases, XML, etc.) and how to overcome common data modeling problems.
Start solving your problem
Now that you have acquired some basic QlikView skills, it is time to apply them to an actual problem that you want to solve. I firmly believe that having an itch to scratch is the best way to learn QlikView, it ensures that you are more engaged and motivated to see things through than if you were working on a fictional case.A good problem is one that is moderately challenging. Too easy and you will not learn anything, too hard and you may not finish it. I suggest to choose a work-related problem that is high-impact and has a moderate-to-high feasibility, like a reporting job that is taking you X hours each week, where X is obviously a big number. This way, when you succeed, you have something to show for it and have immediately freed up time to continue further improving your skills.
If you cannot think of a problem to fix in your professional environment, you could consider something from your personal life. Subjects such as personal finance, energy consumption or exercise schedules can all be excellent candidates for your first real QlikView document. See for example my Energy Dashboard, bonus points if you can tell when we had an addition to the family.
For those that are either itch-less or just very uncreative, the QlikView Tutorial that QlikTech offers is a passable surrogate for solving an actual problem.
Resist the urge to manually modify your data outside of QlikView
When learning QlikView, you invariably hit the steep part of the learning curve and are not sure how to perform certain data transformations. When this happens, one of the tendencies I have regularly noticed is for people to circumvent the immediate issue by reverting back to their old habit of manually modifying data, usually in Excel, and then loading the modified data into QlikView.Unless your project is a one-off, the entire process of transforming your data outside of QlikView is automated or you are on a very strict deadline you should resist the urge to modify your data outside of QlikView. One of QlikView’s benefits is that it allows you to build a document once and simply refresh the data. Do you really want to make all those manual modifications each time you need to refresh your document?
Instead of choosing the easy (effective yet inefficient) way, invest a little time in utilizing the available reference materials and online resources to solve your problem. The investment in learning to avoid manual data manipulation is one that will pay itself back many-fold.
Utilize the available reference materials and online resources
Below I have listed some of the available reference materials and online resources that can help you while you are learning QlikView.- QlikView Help: The help file in QlikView is the first place to look when you are stuck. It can be found under the Help menu or can be opened by pressing F1. When you select an object (for example a chart or listbox) or highlight a word in the script (for example “load” or “set”) and press F1, QlikView automatically opens the corresponding help-topic.
- The QlikView Reference Manual: The QlikView Reference Manual is an extensive (1400+ pages) reference manual that covers every aspect of QlikView, from installation to document design and data loading. It is located in the Documentation folder of your QlikView installation, usually C:\Program Files\QlikView\Documentation.
- QlikCommunity: As a new user, one of the first online resources that you should consult is the QlikCommunity, QlikView’s global online community. You can use the same ID that you used for the online courses. Of special interest are the following resources:
- Forum: The forum is very active, it is a great place for users of all experience levels to ask questions and get answers.
- Share QlikViews: A place where you can share QlikView’s and look at examples made by other users.
- QlikView Wiki: A wiki with QlikView How-To’s, usually for subjects that are a little more advanced.
- QlikView LinkedIn groups: LinkedIn offers some excellent groups to ask questions and connect with other (local) QlikView professionals, of special interest are:
- QlikView: The biggest QlikView group on LinkedIn, with over 3000 members.
- QlikCommunity – QlikView developers and consultants: Another big group with quality discussions.
- QlikView Gebruikersgroep Nederland: A group that I manage, aimed at QlikView professionals and users that are based in the Netherlands or Belgium.
- QlikView blogs: Though it has not always been that way, the QlikView blogosphere (for lack of a better word) has really blossomed after the release of QlikView 10. QlikView blogs can be a valuable source of information for a new user, as many of them have in-depth tutorials covering basic subjects for novice users. You can find (what I think is) a list of the best QlikView blogs under the QlikView Blogroll header in the right-hand column on this page.
The more you do it, the easier it gets
After you have completed the online courses, build your first real QlikView document and managed to utilize the various reference materials and online resources to overcome problems encountered along the way you are well on your way to mastering QlikView. Now you can use the skills you have learned to solve new issues and build even better applications, moving up the learning curve with each iteration. As with any skill, the more you do it, the easier it gets!Business Objects Tutorial
There are four Report Creation Wizards:
• Standard
• Cross-Tab
• Mailing Label
• OLAP
Standard: The Standard Report Creation Wizard is the most generic of the wizards. It guides you through choosing a data source and linking database tables. It also helps you add fields and specify the grouping, summarization (totals), and sorting criteria you want to use. Finally, the Standard Report Creation Wizard leads you through chart creation and record selection. The Templates screen contains predefined layouts for you to apply to your report to give it more impact.
Cross-Tab: The Cross-Tab Report Creation Wizard guides you through the creation of a report in which your data is displayed as a cross-tab object. Two special screens (Cross-Tab and Grid Style) help you create and format the cross-tab itself.
Mailing Label: The Mailing Labels Report Creation Wizard lets you create a report that is formatted to print on any size mailing label. You can use the Label screen to select a commercial label type, or you can define your own layout of rows and columns for any multi-column style report.
OLAP: The OLAP Report Creation Wizard lets you create a report in which your OLAP data is displayed as a grid object. Although similar to the Cross-Tab Report Creation Wizard in several ways, the OLAP Report Creation Wizard appears to be different due to the requirements of working with OLAP data sources. You first specify the location of your OLAP data, and then you choose the dimensions you want to include in the grid. Next you filter the report data and choose the style of the grid object, which you can also customize. Finally, you can define labels for your grid and insert a chart, if you wish.
OLAP: The OLAP Report Creation Wizard lets you create a report in which your OLAP data is displayed as a grid object. Although similar to the Cross-Tab Report Creation Wizard in several ways, the OLAP Report Creation Wizard appears to be different due to the requirements of working with OLAP data sources. You first specify the location of your OLAP data, and then you choose the dimensions you want to include in the grid. Next you filter the report data and choose the style of the grid object, which you can also customize. Finally, you can define labels for your grid and insert a chart, if you wish.
1) How does Web Intelligence work?
Web Intelligence provides business users an easy to use interactive and flexible user interface for building and analyzing reports on corporate data over the web, on secured intranets and extranets. The Web Intelligence software is installed by your administrator on a web server on your corporate network. To use Web Intelligence from you local computer, you log into the business intelligence portal InfoView via your Internet browser. Then, depending on your security profile, you can interact with the reports in corporate documents or edit or build your own documents using a Web Intelligence report panel or query panel.
2) What are different tools used to create or edit Web Intelligence reports?
You can create or edit Web Intelligence documents using one of several tools:
• Java Report Panel
• Query – HTML
• HTML Report Panel
3) How is Web Intelligence Java Report Panel designed?
The Java Report Panel is designed for users who need more flexibility with designing report layout and defining formulas and variables. A graphical Formula Editor enables you to build formulas rapidly using drag-and-drop.
Note: The Web Intelligence Java Report Panel is available if your administrator has deployed Web Intelligence in ASP mode and if your administrator has deployed Web Intelligence in JSP mode.
4) How is Web Intelligence Query- HTML designed?
Designed for users requiring a pure HTML environment to build data providers, Web Intelligence Query – HTML offers the ability to define the data content of documents on multiple data sources. You can use Query – HTML to create new documents from scratch or edit the data providers in documents created using any of the other Web Intelligence tools.
Used together with On-Report Analysis, Query – HTML provides a complete solution for building data providers and designing powerful reports in a pure HTML environment. Once you have run the data providers to generate a standard report, you can leverage Web Intelligence On-Report Analysis features to format multiple reports, add formulas, and create variables.
Note: Web Intelligence Query – HTML and On-Report Analysis in Interactive view format are only available, if your administrator has deployed Web Intelligence in JSP mode.
5) How is Web Intelligence HTML Report Panel?
Designed for users who need to build basic reports, the HTML Report Panel provides query and report features in a simple wizard-like interface. Each document is based on a single data source and can contain multiple reports, displaying different subsets of information. In addition, the HTML Report Panel is 508 compliant and can be customized for specialized deployments.
Note: The Web Intelligence HTML Report Panel is only available, if your administrator has deployed Web Intelligence in JSP mode.
6) What information do you need before logging into Infoview?
Before you can use InfoView and Web Intelligence you need the following information:
• a URL to the InfoView server
• the InfoView server name and port number
• your login and password
• your authentication, which controls the InfoView resources available to you
7) What are the two ways in which data in the Web Intelligence document is edited?
There are two ways to open a Web Intelligence document in edit mode:
• view the document first and then switch to Edit mode
• switch to edit mode directly without viewing the document contents first
8) What are data providers?
A data provider contains one or more queries that return data from a database. A query requests data from the database. If the data is available, then the requested data is returned by default in the form of a table which contains rows and columns. When you build a query, you are creating a request for information from a database. A request can be very simple, for example; give me total sales in California for the first quarter of last year, or more complicated, for example; give me an average age of customers who bought sweaters during the spring television promotion in Paris.
Queries are sent to the databases in a language called SQL (Structured Query Language). However, when you use Web Intelligence you do not have to know any SQL. The Web Intelligence report panel presents the information available in the database as objects that have names and meanings familiar to you. These objects are organized in a structure called a universe.
You build data providers by combining objects in a universe. The universe translates the objects presented in your business language to SQL, and then sends the request for information to the database. Web Intelligence can generate SQL data providers of unlimited length. When the data is returned to the Web Intelligence report panel, it is presented in a table form, with columns that have the same names as the objects that you used in the query. The data is arranged in rows.
9) What is scope of analysis?
The scope of analysis for a query is extra data that you can retrieve from the database to give more details on the data returned by each of the objects in a query. This extra data does not appear in the initial result document, but it remains available in the data cube, so you can pull this data in to the report to allow you to access more detail at any time. This process of refining the data to lower levels of detail is called drilling down on an object.
In the universe, the scope of analysis corresponds to the hierarchical levels below the object selected for a query. For example, a scope of analysis of one level down for the object Year, would include the object Quarter, which appears immediately under Year.
You can set this level when you build a query. It allows objects lower down the hierarchy to be included in the query, without them appearing in the Results Objects pane. The hierarchies in a universe allow you to choose your scope of analysis, and correspondingly the level of drill available.
You can also create a custom scope of analysis by selecting specific dimensions to the Scope of Analysis pane.
Note: You cannot define a scope of analysis when working in Query Drill mode. Query Drill defines the scope automatically in response to drill actions.
Web Intelligence provides business users an easy to use interactive and flexible user interface for building and analyzing reports on corporate data over the web, on secured intranets and extranets. The Web Intelligence software is installed by your administrator on a web server on your corporate network. To use Web Intelligence from you local computer, you log into the business intelligence portal InfoView via your Internet browser. Then, depending on your security profile, you can interact with the reports in corporate documents or edit or build your own documents using a Web Intelligence report panel or query panel.
2) What are different tools used to create or edit Web Intelligence reports?
You can create or edit Web Intelligence documents using one of several tools:
• Java Report Panel
• Query – HTML
• HTML Report Panel
3) How is Web Intelligence Java Report Panel designed?
The Java Report Panel is designed for users who need more flexibility with designing report layout and defining formulas and variables. A graphical Formula Editor enables you to build formulas rapidly using drag-and-drop.
Note: The Web Intelligence Java Report Panel is available if your administrator has deployed Web Intelligence in ASP mode and if your administrator has deployed Web Intelligence in JSP mode.
4) How is Web Intelligence Query- HTML designed?
Designed for users requiring a pure HTML environment to build data providers, Web Intelligence Query – HTML offers the ability to define the data content of documents on multiple data sources. You can use Query – HTML to create new documents from scratch or edit the data providers in documents created using any of the other Web Intelligence tools.
Used together with On-Report Analysis, Query – HTML provides a complete solution for building data providers and designing powerful reports in a pure HTML environment. Once you have run the data providers to generate a standard report, you can leverage Web Intelligence On-Report Analysis features to format multiple reports, add formulas, and create variables.
Note: Web Intelligence Query – HTML and On-Report Analysis in Interactive view format are only available, if your administrator has deployed Web Intelligence in JSP mode.
5) How is Web Intelligence HTML Report Panel?
Designed for users who need to build basic reports, the HTML Report Panel provides query and report features in a simple wizard-like interface. Each document is based on a single data source and can contain multiple reports, displaying different subsets of information. In addition, the HTML Report Panel is 508 compliant and can be customized for specialized deployments.
Note: The Web Intelligence HTML Report Panel is only available, if your administrator has deployed Web Intelligence in JSP mode.
6) What information do you need before logging into Infoview?
Before you can use InfoView and Web Intelligence you need the following information:
• a URL to the InfoView server
• the InfoView server name and port number
• your login and password
• your authentication, which controls the InfoView resources available to you
7) What are the two ways in which data in the Web Intelligence document is edited?
There are two ways to open a Web Intelligence document in edit mode:
• view the document first and then switch to Edit mode
• switch to edit mode directly without viewing the document contents first
8) What are data providers?
A data provider contains one or more queries that return data from a database. A query requests data from the database. If the data is available, then the requested data is returned by default in the form of a table which contains rows and columns. When you build a query, you are creating a request for information from a database. A request can be very simple, for example; give me total sales in California for the first quarter of last year, or more complicated, for example; give me an average age of customers who bought sweaters during the spring television promotion in Paris.
Queries are sent to the databases in a language called SQL (Structured Query Language). However, when you use Web Intelligence you do not have to know any SQL. The Web Intelligence report panel presents the information available in the database as objects that have names and meanings familiar to you. These objects are organized in a structure called a universe.
You build data providers by combining objects in a universe. The universe translates the objects presented in your business language to SQL, and then sends the request for information to the database. Web Intelligence can generate SQL data providers of unlimited length. When the data is returned to the Web Intelligence report panel, it is presented in a table form, with columns that have the same names as the objects that you used in the query. The data is arranged in rows.
9) What is scope of analysis?
The scope of analysis for a query is extra data that you can retrieve from the database to give more details on the data returned by each of the objects in a query. This extra data does not appear in the initial result document, but it remains available in the data cube, so you can pull this data in to the report to allow you to access more detail at any time. This process of refining the data to lower levels of detail is called drilling down on an object.
In the universe, the scope of analysis corresponds to the hierarchical levels below the object selected for a query. For example, a scope of analysis of one level down for the object Year, would include the object Quarter, which appears immediately under Year.
You can set this level when you build a query. It allows objects lower down the hierarchy to be included in the query, without them appearing in the Results Objects pane. The hierarchies in a universe allow you to choose your scope of analysis, and correspondingly the level of drill available.
You can also create a custom scope of analysis by selecting specific dimensions to the Scope of Analysis pane.
Note: You cannot define a scope of analysis when working in Query Drill mode. Query Drill defines the scope automatically in response to drill actions.
10) What is the functionality of cube?
The scope of analysis for a query is extra data that you can retrieve from the database to give more details on the data returned by each of the objects in a query. This extra data does not appear in the initial result document, but it remains available in the data cube, so you can pull this data in to the report to allow you to access more detail at any time. This process of refining the data to lower levels of detail is called drilling down on an object.
When you run the query, the dimensions included in the scope of analysis are returned to the cube for that document, but are not projected onto the reports that the document contains. They can be added to the reports at any time, without having to run the query again. Values for the dimensions in the scope of analysis can also be viewed by switching a report to Drill mode, and then drilling down to them from the values displayed on the report.
11) What is an ambiguous query?
An ambiguous query is a query that contains one or more objects that can potentially return two different types of information. In a universe, certain dimensions may have values that are used for two different purposes in the database. For example, the [Country] dimension in the query below can return two types of information:
• Customers and the country in which they spent their vacation.
• Customers and the country for which they have made their reservation.
The role that Country plays in this query is ambiguous. A country value can be either the country where a vacation was sold, or a country where a vacation is reserved. One is existing information (sales), and the other is future information (reservations). To avoid ambiguities in a query, the universe designer identifies the different ways that objects can be used in the universe, and implements restrictions on how these objects can be combined. These restrictions are called contexts.
12) What is a context?
A context is a defined group of objects that share a common business purpose. This business purpose is usually the type of information that these related objects represent. For example, a sales context is a grouping of all the objects that can be used to create sales data providers. A reservations context is a grouping of all the objects that can be used in reservation data providers. Contexts are defined in a universe by the universe designer.
You can combine any object within the same context to create a query. You can also combine objects in different contexts. If you use an object that is common to both contexts, Web Intelligence will try to determine the context that best fits the other objects in the query.
The scope of analysis for a query is extra data that you can retrieve from the database to give more details on the data returned by each of the objects in a query. This extra data does not appear in the initial result document, but it remains available in the data cube, so you can pull this data in to the report to allow you to access more detail at any time. This process of refining the data to lower levels of detail is called drilling down on an object.
When you run the query, the dimensions included in the scope of analysis are returned to the cube for that document, but are not projected onto the reports that the document contains. They can be added to the reports at any time, without having to run the query again. Values for the dimensions in the scope of analysis can also be viewed by switching a report to Drill mode, and then drilling down to them from the values displayed on the report.
11) What is an ambiguous query?
An ambiguous query is a query that contains one or more objects that can potentially return two different types of information. In a universe, certain dimensions may have values that are used for two different purposes in the database. For example, the [Country] dimension in the query below can return two types of information:
• Customers and the country in which they spent their vacation.
• Customers and the country for which they have made their reservation.
The role that Country plays in this query is ambiguous. A country value can be either the country where a vacation was sold, or a country where a vacation is reserved. One is existing information (sales), and the other is future information (reservations). To avoid ambiguities in a query, the universe designer identifies the different ways that objects can be used in the universe, and implements restrictions on how these objects can be combined. These restrictions are called contexts.
12) What is a context?
A context is a defined group of objects that share a common business purpose. This business purpose is usually the type of information that these related objects represent. For example, a sales context is a grouping of all the objects that can be used to create sales data providers. A reservations context is a grouping of all the objects that can be used in reservation data providers. Contexts are defined in a universe by the universe designer.
You can combine any object within the same context to create a query. You can also combine objects in different contexts. If you use an object that is common to both contexts, Web Intelligence will try to determine the context that best fits the other objects in the query.
13) What are incompatible objects?
Sometimes it is not possible to use certain combinations of objects in data providers. This situation arises when objects bear no relationship to one another. These objects are called incompatible objects.
For example, the Island Resorts Marketing universe contains the [Reservation Year] and [Revenue] objects, which are incompatible. This is because there is no revenue associated with a reservation. Revenue is generated only when the customer is invoiced. The underlying database structure reflects this; you cannot build a query that aggregates revenue by reservation year because there is no such thing as revenue by reservation year. In other words, the aggregation context that you specified for the
[Revenue] object does not exist.
When you build a query, Web Intelligence generates SQL behind the scenes. This SQL is run against the database to produce a result that Web Intelligence displays in a report. For a query to be free of incompatible objects, Web Intelligence must be able to generate a single SQL query to retrieve the data. If this is not possible, the query contains incompatible objects.
14) How can queries be combined and what is the use?
You can combine queries in three relationships:
• union
• intersection
• minus
In a union combination, Web Intelligence takes the all the data from both queries, eliminates duplicate rows, and builds a combined data set.
In an intersection combination, Web Intelligence returns the data that is common to both queries.
In a minus combination, Web Intelligence returns the data in the first query that does not appear in the second.
15) What is purging?
When you purge data from a document you remove all data from the document, while leaving the document structure intact. If the document contains multiple data providers, you can purge specific data providers within the document.
16) What are the different table templates used in Web Intelligence?
The different table templates you can use to display information on Web Intelligence reports:
• Vertical tables: Vertical tables display header cells at the top of the table and the
corresponding data in columns.
• Vorizontal tables: Horizontal tables display header cells at the left of the table and the corresponding data in rows.
• Crosstabs: Crosstabs are useful for presenting results that correspond to the intersection of two or more dimensions.
• Forms: Forms are useful in your report if you want to display detailed information per customer, product, or partner. For example, a form is a useful way of
displaying individual customer records with information such as the customer account, name, address, and so on
Sometimes it is not possible to use certain combinations of objects in data providers. This situation arises when objects bear no relationship to one another. These objects are called incompatible objects.
For example, the Island Resorts Marketing universe contains the [Reservation Year] and [Revenue] objects, which are incompatible. This is because there is no revenue associated with a reservation. Revenue is generated only when the customer is invoiced. The underlying database structure reflects this; you cannot build a query that aggregates revenue by reservation year because there is no such thing as revenue by reservation year. In other words, the aggregation context that you specified for the
[Revenue] object does not exist.
When you build a query, Web Intelligence generates SQL behind the scenes. This SQL is run against the database to produce a result that Web Intelligence displays in a report. For a query to be free of incompatible objects, Web Intelligence must be able to generate a single SQL query to retrieve the data. If this is not possible, the query contains incompatible objects.
14) How can queries be combined and what is the use?
You can combine queries in three relationships:
• union
• intersection
• minus
In a union combination, Web Intelligence takes the all the data from both queries, eliminates duplicate rows, and builds a combined data set.
In an intersection combination, Web Intelligence returns the data that is common to both queries.
In a minus combination, Web Intelligence returns the data in the first query that does not appear in the second.
15) What is purging?
When you purge data from a document you remove all data from the document, while leaving the document structure intact. If the document contains multiple data providers, you can purge specific data providers within the document.
16) What are the different table templates used in Web Intelligence?
The different table templates you can use to display information on Web Intelligence reports:
• Vertical tables: Vertical tables display header cells at the top of the table and the
corresponding data in columns.
• Vorizontal tables: Horizontal tables display header cells at the left of the table and the corresponding data in rows.
• Crosstabs: Crosstabs are useful for presenting results that correspond to the intersection of two or more dimensions.
• Forms: Forms are useful in your report if you want to display detailed information per customer, product, or partner. For example, a form is a useful way of
displaying individual customer records with information such as the customer account, name, address, and so on
Universe can be secured in two ways:
1) Restrict access to entire universe by setting universe rights in the Central Management Console(CMC)
2) Create various forced and optional restrictions within designer
-> Forced
- Object restrictions
- Self-restricting joins
- Inferring multiple tables
-> Optional
- Condition Objects
Purpose of Restriction sets in Business
Business requirement to secure business critical data based on a user's role in the organization.
Restriction Set:
-> A restriction set is a named group fo restrictions that apply to a universe
-> Restriction sets can be applied to Business Objects users and groups to force behavior changes in a universe
-> Restriction sets are managed using the Business Objects Universe Designer application, using a feature named access restrictions
Manage Access Restrictions in Designer
1) Create new restriction
2) Add appropriate groups and users (add priority)
3) Map restrictions to group and users
Tips:
-> Export the universe before you apply restriction sets
-> Although most changes become effective when a universe is exported, remember that restrictions take effect as soon as they are applied
Using a List of Values
A list of values is a list that contains the data values associated with an object. A list of values can contain data from two types of data source:
1) Database file: When you create an object, Designer automatically associates a list of values with the object. The list of values is not created until a user, or you the designer, choose to display
a list of values for the object in the Query pane. A SELECT DISTINCT query is then run against the column or columns inferred by the object. The returned data is stored in a file with a.LOV extension in the universe sub folder created under the same folder that stores the universe file.The.LOV file is then used as the source for values for the list.
2) External file: Personal data, for example a text file, or an Excel file can be associated with a list of values. A list of values that is based on an external file is fixed. You cannot have a dynamic link with an external file. You must refresh the.LOV file if your external file has changed.
How is a list of values used in Web Intelligence?
In Web Intelligence, a user can create a query in the Query pane using the operand “Show list of values” to apply to an object when applying a condition.
Note: A.LOV file is also created whenever any condition is applied to an object in the Query pane that requires a restriction on the column values inferred by the object.
A.LOV file is also created whenever any condition is applied to an object in the Query pane that requires a restriction on the column values inferred by the object.
The List of Values for an object appears showing values available for the object, allowing the user to choose the terms for the condition. The first time a list of values is used, it is saved as a.LOV file in the universe sub folder on the file system. This allows the SELECT DISTINCT query to be run only once for an object. This folder also stores the.LOV files created in Designer which are used to restrict the list of values returned for objects for which the designer wants to control access to the data.
How List of values are used with an object
When you create a dimension or detail object in Designer, it is automatically assigned an associated list of values. This list does not physically exist when you create an object, but by default, the object has the ability to query the database to return a list of its values when used in the Query pane.
Note: No default list of values is assigned to measure objects. When a condition is first placed on an object in the Query pane that requires a list of values to be displayed in Designer, a SELECT DISTINCT statement is run against the appropriate columns inferred by the object, and the list of values is returned.
A.LOV file is automatically created in the universe subfolder to hold the list values. The next time that the list of values is required for the object in Designer, the values are returned from the.LOV file and not from the database.
The designer’s role in controlling lists of values
As the universe designer, you can define how the data is presented in the list, and define restrictions on the amount and type of data returned to the list. You can set the properties for an object to determine the following actions for a list of values:
• If a list of values is associated with an object.
• When the list is refreshed.
• Define a query that sets conditions on the SELECT DISTINCT query that an object uses to return a list of values. You save this query in the properties of an object.
• Display list values either as a simple list, or as an object hierarchy.
• If the list is based on column values, or values from an external file, for example an Excel spreadsheet.
You can also create a permanent list for values for an object and export this list to the repository. This.LOV file is then always used as the list of values for that object. It is not updated.
List of values properties and options
Associate a List of Values:
• When selected, allows a list of values to be associated with the object. It is selected by default.
• When cleared, no list of values is associated with the object.
• Selected by default for dimensions and details. Not selected for measures.
List name: Name of the.LOV file that stores the returned list data. Limited to 8 characters.
Allow users to edit this List of Values:
• When selected, users can edit the list of values file in Web Intelligence.
• When cleared, the user cannot edit the list.
Note: This does not apply to personal data files such as Excel spreadsheets. These are not exported to the repository. They remain on a local machine. A user can edit a local file, or change the target list of values for another local data file.
The purpose of a list of values is usually to limit the set of available values to a user. If they can edit a list, you no longer have control over the values they choose. Normally, if you are not using a personal data file as a list of values source, you clear this option to ensure that users do not
edit lists of values.
Automatic refresh before use:
• When selected, the list data is refreshed each time the list of values for an object is displayed in the Query pane. This can have an effect on performance each time the .LOV is refreshed. This option does not apply to Web Intelligence reports.
• When cleared, the list is refreshed only once at the start of a user logon session.
-> If the list contains values that regularly change, then you can select this option, but you should take into account the effect on performance.
-> If the list contents are stable, then you should clear this option.
Export with universe:
• When selected, the.LOV file associated with the object is exported with the universe to the repository. The universe domain and document domain must exist on the same data account. A list of values is stored in the document domain. The document domain does not have to be visible to the a user’s profile in Supervisor.
• You must create the list of values that is associated with the object for it to be exported. This list is saved as a.LOV file.
• When cleared, a.LOV file for the object is not exported to the repository. Select this option if you customize this list regularly. This allows your modifications to be exported and imported with the universe.
Exporting List of Values
You can export a list of values with the universe to the CMS. On the file system, the associated .LOV file is copied to a universe sub directory in the same folder that stores the universe file.
When a user runs a query in Web Intelligence using an object that is associated with a .LOV file exported from Designer, the list of values that is returned for the object is determined by one of the following:
• The data contained in the .LOV file.
• The SQL for the SELECT DISTINCT query defined in the .LOV file.
If you have created a condition in Designer to restrict the data values returned for an object, the restricted list appears, and not the default list of all the data values. The list retains all conditions and formatting implemented in Designer.
If you had not exported the .LOV file with the universe, then the object would simply return the default list with no conditions and formatting. A default .LOV file would then be created to hold the data.
Administering lists of values in the universe
You can manage all the lists of values in the active universe from the Lists of Values dialog box (Tools > Lists of Values). All the classes and objects are presented in a tree view. You can select any object, and access its list of values. You can perform the following actions from the Lists of Values dialog box:
-> Edit: Displays the Query pane used to define a query for the selected
object. You can define and edit existing queries for a list of
values.
-> Display: Displays the current list of values for the selected object.
-> Purge: Clears the contents of the list of values currently assigned to the selected object.
-> Refresh: Refreshes the display of the list of values.
First, Let us look into the question what are Performance Issues in a report?
1) Reports are running extremely slow and getting timed out
2) BO Report has significant slow response time
3) Performance of the BO Report displaying aggregated or summarized data is extremely sloe
4) BO report is taking more processing time and still displaying partial data
5) A list of values request is taking more than fifteen minutes to return
Second, Let us look into the options of how to we tune the performance of the reports
BO reports can be optimized at 4 levels:
a) Universe level
b) Report level
c) Database level
d) Server level
Level 1 optimization - Universe level
-> Modify Array Fetch parameter
-> Allocate weight to each table
-> Use shortcut joins
-> Use aggreagte functions
-> Use aggregate tables
-> Minimize usage of the derived tables
Modify Array Fetch parameter: The Array fetch parameter sets the maximum number of rows that are permitted in a FETCH proedure. For example, of the Array Fetch size is 20, and total rows are 100, then five fetches will be executed to retrieve the data, which will consume more time in comparison with one fetch.
Resolution: If network allows sending large arrays, then set Array fetch parameter to new larger value. This speed up the FETCH procedure, and reduce query processing time.
Allocating table weights: Table weight is a measure of how many rows there are in a table. Lighter tables have less rows than heavier tables. By default BusinessObjects sorts the tables from the lighter to the heavier tables. The order in which tables are sorted at the database level depends on your database. For example, Sybase uses the same order as BusinessObjects, but Oracle uses the opposite order. The SQL will be optimized for most databases, but not for Oracle where the smallest table is put first in the sort order. So, if you are using an Oracle database, you can optimize the SQL by reversing the order that BusinessObjects sorts the tables. To do this you must change a parameter in the relevant PRM file of the database.
Resolution: Business Objects settings, the ORACLE PRM file must be modified as below:
• Browse to directory Business Objects\BusinessObjects Enterprise
6\dataAccess\RDBMS\connectionServer\oracle.
• Open ORACLE.PRM file, change the REVERSE_TABLE_WEIGHT
value to N from Y.
Using Shortcut joins: Numbers of tables in join are more, even when selected objects are less. Even when no object of related table is selected, then also that table is appearing in the join condition. For e.g., If A_id object from A table of C table is selected with B table in between, then BO generated SQL shows that intermediate table ‘B’ table was present in ‘From’ clause.
Resolution: Shortcut joins allow users to skip intermediate tables and allow alternative paths between tables. Use of shortcut join reduces the number of tables used in query to improve SQL performance. Results in query performance improving from 1.5 minute to 30 seconds!!
Use aggregate functions: Data is aggregated on the subject of analysis (user selected criteria) at report level. This takes more processing time, as data from database is loaded in temporary
memory and then aggregated or processed to display.
Resolution: Use aggregate functions (e.g., sum, count, min, max) in measure objects at universe
level. Aggregate functions will aggregate the data at database level rather than at report level which will save on processing time at report level and also reduce the number of rows returned back to report.
Creating and using aggregate tables: Aggregate data are obtained by scanning and summarizing all of the records in the fact table at real-time which consumes more time.
Resolution: Aggregate tables contain pre-calculated aggregated data. Using aggregate tables
instead of detail tables enhances the performance of SQL transactions and speeds up query execution. Aggregate_Awareness function has ability to dynamically re-write SQL to the level of granularity needed to answer a business question. Aggregate tables allow for faster querying speed and increases query performance manifolds!!
Minimize usage of derived tables: Since derived tables are evaluated and executed at runtime, SQL tuning is not possible.
Resolution: Minimize the usage of derived tabled and replace them with tables or materialized
view. SQL tuning techniques such as creating index can be applied on tables or materialized views which will improve performance of BO reports.
Level 2 optimization - Report level
-> Opt for Refresh At- Will over Refresh-On-Open
-> List of Values (LOV's)
-> Conditional Objects
-> Complex Calcualtion in ETL
-> Minimize usage of Report variables/formulas
Opt for Refresh At- Will over Refresh-On-Open: Refresh-on-open reports refresh new data each time it is opened. Connection with database is established each time report is refreshed which in turn slows the report performance.
Resolution: If report is based on snapshot data and static, it is better to publish report without
refresh-on-open property. Users will thus view the same instance of report without establishing database connection, which will reduce the response time of BO report.
List of Values (LOV's): When we create LOV object, distinct values are selected into it. DISTINCT forces an internal sort/compare on the table. Selecting a distinct list on large table is not optimal e.g., selecting a distinct list of custom_store against t_curr_tran_daily table is not
optimal.
Resolution:
a. Re-map the object list of values to smaller look up tables.
b. If there are no smaller lookup tables, then create external file as a source to LOV. This file needs to be exported along with universe and be available to all users, which is additional overhead. Usage of external file replaces the need of lookup table and delivers high performance and weighs down the overhead cost
c. Avoid creating LOV on dates and measures. Disassociate LOV from all such objects which are not display as prompts.
Universe Condition Objects: The entire data from database is fetched (<=maximum rows setting) and the filters are applied at the report level. As data is not restricted at the database or universe level, the reports takes more time to execute.
Resolution:
When handling huge data, one of the following steps can be taken to limit data:
1. Use prompts to restrict data selection at universe level. Preferably use time period prompts in reports.
2. Replace report filters with Universe condition objects, if possible. Usage of conditional objects will limit rows returned at database level.
Complex Calculations: The data from database is fetched and then calculations are applied to that data. As calculations are performed at universe or report level on huge data, reports takes more time to execute.
Resolution: When dealing with huge data warehouses perform complex calculations at ETL level.
Thus Business Objects saves time on calculations and deliver high performance.
Minimize usage of Report variables/formulas: If the report is pulling tons of data, doing loads of joins, making lot of clever calculations, using lot of report variables and formulas, report may run very slow. Report variables and formulas are loaded and calculated in memory at real time. As variables are created at real time and calculations are performed at report level, reports takes more time to execute.
Resolution: When dealing with big reports, minimize usage of report variables/formulas and try to place them at universe to deliver high performance reports.
Level 3 optimization - Database level
Examine the execution plan of SQL: Determine the execution plan of BO generated SQL in target database. EXPLAIN PLAN is a handy tool for estimating resource requirements in advance. It displays execution plans chosen by Oracle optimizer without executing it and gives an insight on how to make improvements at database level.
Level 4 optimization - Server level
If the performance of system deteriorates when reports are accessed by larger number
of users over web, then fix the problem at fourth level i.e., server level (Level 4).
-> Scalable System
-> Event Based Scheduling
-> Report Server/Job Server closer to database server
-> Maximum Allowed Size of Cache
-> Minutes Before an Idle Connection is closed
-> File Polling Interval in Seconds
-> Maximum Number of Dwonloaded Documents to Cache
-> Oldest On-demand Data given to a Client
1) What is Desktop Intelligence?
Desktop Intelligence is an integrated query, reporting and analysis solution for business professionals that allows you to access the data in your corporate databases directly from your desktop and present and analyze this information in a Desktop Intelligence document.
When you run the query, Desktop Intelligence connects to the database and retrieves the data mapped to the objects you selected. A query is a type of data provider. The data provider contains the data you have chosen to retrieve from the data source. Using this data set, you can build interactive reports. Desktop Intelligence lets you access data from a wide range of sources: from relational and multidimensional databases, from packaged applications, from personal data documents, and, using Microsoft Visual Basic for Applications procedures, from virtually any source.
2) How is information shared in business objects?
You can quickly and easily share the documents you have created with other users in your company, either by sending them directly to selected individuals or groups, or by Exporting them to the repository as Folders or Categories. The repository stores the documents you send so that other users can retrieve and view them. It also stores information about the documents it stores, such as name of sender, date, and also which users in the company have the right to retrieve and view a document. You can Import documents that other users have sent, using Web Intelligence documents which you can open and view in Desktop Intelligence. You can also use InfoView to send documents for scheduled processing.
3) How are documents organised in repository?
Desktop Intelligence is an integrated query, reporting and analysis solution for business professionals that allows you to access the data in your corporate databases directly from your desktop and present and analyze this information in a Desktop Intelligence document.
When you run the query, Desktop Intelligence connects to the database and retrieves the data mapped to the objects you selected. A query is a type of data provider. The data provider contains the data you have chosen to retrieve from the data source. Using this data set, you can build interactive reports. Desktop Intelligence lets you access data from a wide range of sources: from relational and multidimensional databases, from packaged applications, from personal data documents, and, using Microsoft Visual Basic for Applications procedures, from virtually any source.
2) How is information shared in business objects?
You can quickly and easily share the documents you have created with other users in your company, either by sending them directly to selected individuals or groups, or by Exporting them to the repository as Folders or Categories. The repository stores the documents you send so that other users can retrieve and view them. It also stores information about the documents it stores, such as name of sender, date, and also which users in the company have the right to retrieve and view a document. You can Import documents that other users have sent, using Web Intelligence documents which you can open and view in Desktop Intelligence. You can also use InfoView to send documents for scheduled processing.
3) How are documents organised in repository?
The Repository organizes documents into Folders and Categories in an orderly system that permits easy access for you and others working with documents. You select the documents you want to import from or export to Desktop Intelligence.
Folders: Folders are the physical place where documents are stored. Only one document with a given name may be placed in a folder or category. It is possible to place documents in several categories. If necessary change the name of the document or give it a number to place it in the same folder or category. It is possible to create or delete sub-folders.
There are 2 types of folders:
• My Folders with 2 sub-folders
• Favorites (Generally reserved for often used documents)
• Inbox (Generally reserved for documents received from other users
• Public Folders (For shared documents.)
Categories: Categories are used for classifying information regardless of its storage location.
There are two types of Categories:
• Corporate Categories
• Personal Categories
4) What are different data sources available for Desktop Intelligence?
Desktop Intelligence lets you access data from a wide range of sources. You can access data from:
• Universes
• Personal Data Files
•Stored Procedures: You can only use stored procedures if your supervisor or IS department has provided them, and if the RDBMS at your site supports them. A stored procedure is an SQL (Structured Query Language) script, saved and executable on your database.
• Freehand SQL Server: You can use free-hand SQL if you are familiar with SQL, which is the language used to interact with relational databases. In free-hand SQL, you open or write a SQL script, which you then run against the database.
• XML Data Provider
• VBA Data Provider
5) Can all Desktop Intelligence users build queries using all data providers?
Your Desktop Intelligence supervisor can restrict access to certain types of data providers, or even certain objects within a universe. As a result, you might be able to build queries on universes but no other type of data provider, and then be able to use only certain objects in the universe. The way the supervisor sets up access to data providers and other Desktop Intelligence features depends entirely upon the query and reporting needs of your organization.
Folders: Folders are the physical place where documents are stored. Only one document with a given name may be placed in a folder or category. It is possible to place documents in several categories. If necessary change the name of the document or give it a number to place it in the same folder or category. It is possible to create or delete sub-folders.
There are 2 types of folders:
• My Folders with 2 sub-folders
• Favorites (Generally reserved for often used documents)
• Inbox (Generally reserved for documents received from other users
• Public Folders (For shared documents.)
Categories: Categories are used for classifying information regardless of its storage location.
There are two types of Categories:
• Corporate Categories
• Personal Categories
4) What are different data sources available for Desktop Intelligence?
Desktop Intelligence lets you access data from a wide range of sources. You can access data from:
• Universes
• Personal Data Files
•Stored Procedures: You can only use stored procedures if your supervisor or IS department has provided them, and if the RDBMS at your site supports them. A stored procedure is an SQL (Structured Query Language) script, saved and executable on your database.
• Freehand SQL Server: You can use free-hand SQL if you are familiar with SQL, which is the language used to interact with relational databases. In free-hand SQL, you open or write a SQL script, which you then run against the database.
• XML Data Provider
• VBA Data Provider
5) Can all Desktop Intelligence users build queries using all data providers?
Your Desktop Intelligence supervisor can restrict access to certain types of data providers, or even certain objects within a universe. As a result, you might be able to build queries on universes but no other type of data provider, and then be able to use only certain objects in the universe. The way the supervisor sets up access to data providers and other Desktop Intelligence features depends entirely upon the query and reporting needs of your organization.
6) Who sets up connection to data providers in desktop intelligence?
Universe: The Universe designer sets up connection to the database.
Stored Procedures: The supervisor creates the connection to access a stored procedure.
Free- hand SQL: In free-hand SQL, you can create your own connection to the database. Once you have created the connection, you can make it available to other users.
Personal data files and XML files: When you access data in a personal data file or XML file, you select the file and in doing so, you “connect” to it. This is not a technical task, it’s just a question of selecting the right file.
VBA procedures: A VBA procedure runs a VBA macro that retrieves data for your Desktop Intelligence report. The person who creates the macro defines the connection to the data source in the macro code.
7) What are restrictive connections to database in desktop intelligence mean?
If you are working with a universe that is set up with a restrictive connection, you need to supply the database username and password to run a query. This username/password is not the one that you use to log onto Desktop Intelligence; it is the username/password of the underlying database (for example an SQL Server database) that the universe accesses. This database normally remains hidden, but the universe designer can set up a restrictive connection to add an extra layer of security. Depending on the type of restrictive connection, you need to supply the database username and password in some or all of the following situations:
• When you first run a query
• When you refresh a query
• When you parse a query to test its validity
8) How Universe queries are generated using Desktop Intelligence?
When you build a query, you select objects from a universe, then run the query. Desktop Intelligence connects to the database, and retrieves the data mapped by the objects you selected. Desktop Intelligence retrieves this data by executing an SQL query against the database. Desktop Intelligence generates this SQL according to the objects you select.
9) What is meant by building powerful queries in Desktop Intelligence?
You build a simple query by adding objects to the Query Panel. The procedures described in the following sections enable you to build a more powerful query by controlling the data that your queries retrieve. You can:
• Define scope of analysis
• Conditions
• Sort data
• Retrieve a specified number of rows of data
• Eliminate duplicate rows of data from the query result
10) What is meant by Scope of Analysis?
Analysis means looking at data from different viewpoints and on different levels of detail. “Scope of analysis” means a subset of data, returned by a query, that you will use for analysis in your report. The data for your scope of analysis does not appear in the report until you decide that you want to use it in analysis.
The scope of analysis you can define depends on hierarchies in the universe. A hierarchy, which the designer sets up when creating the universe, consists of dimension objects ranked from “less detailed” to “more detailed”. The objects that belong to hierarchies are the ones you can use to define scope of analysis.
11) How do you limit the query using conditions and what are they?
A condition is a way of limiting the data that a query returns. In Desktop Intelligence, you can set three types of conditions on a query:
Predefined conditions: When universe designers build universes, they can create predefined conditions for you to use.
You build a simple query by adding objects to the Query Panel. The procedures described in the following sections enable you to build a more powerful query by controlling the data that your queries retrieve. You can:
• Define scope of analysis
• Conditions
• Sort data
• Retrieve a specified number of rows of data
• Eliminate duplicate rows of data from the query result
10) What is meant by Scope of Analysis?
Analysis means looking at data from different viewpoints and on different levels of detail. “Scope of analysis” means a subset of data, returned by a query, that you will use for analysis in your report. The data for your scope of analysis does not appear in the report until you decide that you want to use it in analysis.
The scope of analysis you can define depends on hierarchies in the universe. A hierarchy, which the designer sets up when creating the universe, consists of dimension objects ranked from “less detailed” to “more detailed”. The objects that belong to hierarchies are the ones you can use to define scope of analysis.
11) How do you limit the query using conditions and what are they?
A condition is a way of limiting the data that a query returns. In Desktop Intelligence, you can set three types of conditions on a query:
Predefined conditions: When universe designers build universes, they can create predefined conditions for you to use.
Simple conditions: Enable you to limit data returned by a result object. For example, you can find out about certain customers by applying a simple condition on the Customer object, then selecting the customer names that appear in a dialog box.
Complex conditions: Enable you to limit the query results by any object in the universe.
12) What are options that can be setup before running a query?
Before running a query, you can set options that enable you to:
• Specify the number of rows of data that you want the query to return. The Default Value option corresponds to the maximum number of rows that the universe designer specified for queries on the current universe.
• Eliminate duplicate rows of data.
• Retrieve no data when you run the query. In this case, Desktop Intelligence generates the query SQL but does not connect to the database. The names of the objects included in the query appear as column headings in the report. This option is useful if you want to save the query you have built, but refresh it at an off-peak time.
13) What are the restrictions on Free-hand SQL?
The types of SQL script that you are allowed to run as free-hand SQL are determined by your Desktop Intelligence administrator. If you attempt to run a script for which you do not have permission, you will receive an error message. Typically, you are able to run scripts that contain only one SELECT statement.
Note: BusinessObjects does not execute COMPUTE and ORDER BY clauses in free-hand SQL statements.
14) What are restrictions on Stored Procedures?
• The Desktop Intelligence supervisor grants access to the database or account where stored procedures are located.
• Not all RDBMSs support stored procedures.
12) What are options that can be setup before running a query?
Before running a query, you can set options that enable you to:
• Specify the number of rows of data that you want the query to return. The Default Value option corresponds to the maximum number of rows that the universe designer specified for queries on the current universe.
• Eliminate duplicate rows of data.
• Retrieve no data when you run the query. In this case, Desktop Intelligence generates the query SQL but does not connect to the database. The names of the objects included in the query appear as column headings in the report. This option is useful if you want to save the query you have built, but refresh it at an off-peak time.
13) What are the restrictions on Free-hand SQL?
The types of SQL script that you are allowed to run as free-hand SQL are determined by your Desktop Intelligence administrator. If you attempt to run a script for which you do not have permission, you will receive an error message. Typically, you are able to run scripts that contain only one SELECT statement.
Note: BusinessObjects does not execute COMPUTE and ORDER BY clauses in free-hand SQL statements.
14) What are restrictions on Stored Procedures?
• The Desktop Intelligence supervisor grants access to the database or account where stored procedures are located.
• Not all RDBMSs support stored procedures.
• COMPUTE, PRINT, OUTPUT or STATUS statements contained in stored procedures are not executed.
15) What are the benefits on using Personal Data files?
The main benefits of using personal data files are as follows:
• You can display corporate data next to personal data in the same report which can be used for comparison.
• If you have no connection to a remote database or if there is no RDBMS at your site, you can use personal data files as your only data source.
• You can use Desktop Intelligence reporting and analysis features to work on data that comes from other applications.
16) How do you use Visual Basic for Applications procedures?
A VBA data provider is a powerful and flexible tool for accessing external data. Very often you will want to access automation servers through VBA to retrieve their proprietary data. VBA allows you to retrieve data from various sources: ADO, DAO, RDO, Application Object Models, EDK and low-level APIs.
To create a VBA data provider, you write a VBA procedure that takes the interface DpVBA Interface as a parameter. You can write this procedure from within the VBA environment of Desktop Intelligence. The DpVBAInterface is the interface to the VBA data provider Automation object. The procedure for writing a VBA data provider is:
1. Create a connection to the data source.
2. Create a data cube.
3. Set the data cube dimensions.
4. Populate the cube with data from the data source.
Once the data cube is populated, you can generate a report based on this data in Desktop Intelligence.
17) What is an XML?
XML is a text-based data format that structures data in elements or tags. XML files are similar to the HTML files used to build pages on the World Wide Web. The principal difference is that, the set of HTML elements is limited to those used to describe the structure of a Web page, an XML file can contain any elements, depending on its application.
Creating an XML-based report involves two steps:
• building an XML filter
• building the report
15) What are the benefits on using Personal Data files?
The main benefits of using personal data files are as follows:
• You can display corporate data next to personal data in the same report which can be used for comparison.
• If you have no connection to a remote database or if there is no RDBMS at your site, you can use personal data files as your only data source.
• You can use Desktop Intelligence reporting and analysis features to work on data that comes from other applications.
16) How do you use Visual Basic for Applications procedures?
A VBA data provider is a powerful and flexible tool for accessing external data. Very often you will want to access automation servers through VBA to retrieve their proprietary data. VBA allows you to retrieve data from various sources: ADO, DAO, RDO, Application Object Models, EDK and low-level APIs.
To create a VBA data provider, you write a VBA procedure that takes the interface DpVBA Interface as a parameter. You can write this procedure from within the VBA environment of Desktop Intelligence. The DpVBAInterface is the interface to the VBA data provider Automation object. The procedure for writing a VBA data provider is:
1. Create a connection to the data source.
2. Create a data cube.
3. Set the data cube dimensions.
4. Populate the cube with data from the data source.
Once the data cube is populated, you can generate a report based on this data in Desktop Intelligence.
17) What is an XML?
XML is a text-based data format that structures data in elements or tags. XML files are similar to the HTML files used to build pages on the World Wide Web. The principal difference is that, the set of HTML elements is limited to those used to describe the structure of a Web page, an XML file can contain any elements, depending on its application.
Creating an XML-based report involves two steps:
• building an XML filter
• building the report
18) What are common dimensions?
Common dimensions are dimensions with the same name occurring in the same universe.
Dimensions called Year that occur in a universe and an Excel spreadsheet are not common. Desktop Intelligence will prompt you to link them.
Common dimensions are dimensions with the same name occurring in the same universe.
Dimensions called Year that occur in a universe and an Excel spreadsheet are not common. Desktop Intelligence will prompt you to link them.
19) What situations require you link data providers?
Desktop Intelligence automatically links data providers with a common dimension. Two dimensions in separate data providers are common when they belong to the same universe and have the same name. Desktop Intelligence prompts you to link data providers if there is no common dimension between the data providers. If you simply want to add columns of data to a report, use the Edit Data Provider command on the Data menu instead of building a new query. This method lets you add result objects to the initial query; Desktop Intelligence automatically inserts the new columns of data in the report or creates a new report.
20) Which dimension should act as a link between data providers?
It is necessary that the dimension you use to link data providers be the same type (numeric or alphanumeric) in both data providers. If not, two rows of data will appear for the linked object when you create a table that uses the object.
Additionally you should use only dimensions that return the same type of values. It doesn’t make sense to create a link between dimensions with totally different lists of values (Year and Region, for example).
21) What is difference between purging and deleting of data providers?
Purging means emptying a data provider of its results, deleting means getting rid of the data provider for good —an action that cannot be undone.
Why purge or delete a data provider? Purging reduces the size of a document, so is useful when you want to send the document to other users, or save it on a diskette, for example. You should only delete a data provider, however, if you are certain that you and other users no longer need it.
22) What are different ways in which data can be analyzed using desktop intelligence?
• Desktop Intelligence on-report analysis allows you to work directly on your data in your report using drag and drop and or with simple mouse clicks.
• Desktop Intelligence enables you to carry out multidimensional analysis in Drill mode.
• Desktop Intelligence Slice and Dice mode allows you to organize data for analysis in the slice and dice panel.
Desktop Intelligence automatically links data providers with a common dimension. Two dimensions in separate data providers are common when they belong to the same universe and have the same name. Desktop Intelligence prompts you to link data providers if there is no common dimension between the data providers. If you simply want to add columns of data to a report, use the Edit Data Provider command on the Data menu instead of building a new query. This method lets you add result objects to the initial query; Desktop Intelligence automatically inserts the new columns of data in the report or creates a new report.
20) Which dimension should act as a link between data providers?
It is necessary that the dimension you use to link data providers be the same type (numeric or alphanumeric) in both data providers. If not, two rows of data will appear for the linked object when you create a table that uses the object.
Additionally you should use only dimensions that return the same type of values. It doesn’t make sense to create a link between dimensions with totally different lists of values (Year and Region, for example).
21) What is difference between purging and deleting of data providers?
Purging means emptying a data provider of its results, deleting means getting rid of the data provider for good —an action that cannot be undone.
Why purge or delete a data provider? Purging reduces the size of a document, so is useful when you want to send the document to other users, or save it on a diskette, for example. You should only delete a data provider, however, if you are certain that you and other users no longer need it.
22) What are different ways in which data can be analyzed using desktop intelligence?
• Desktop Intelligence on-report analysis allows you to work directly on your data in your report using drag and drop and or with simple mouse clicks.
• Desktop Intelligence enables you to carry out multidimensional analysis in Drill mode.
• Desktop Intelligence Slice and Dice mode allows you to organize data for analysis in the slice and dice panel.
23) What is On-report analysis?
You can drag and drop data on your report to get a different viewpoint for your analysis. You can add data from the Report Manager to create tables and sections. You can replace, swap and re-organize data on the report. Desktop Intelligence redoes the calculations in your report immediately so that you can see at once how different combinations of factors affect your performance. Dynamic on-report grouping allows you to create groups for comparative analysis and you can quickly insert common business calculations or easily create your own formulas and variables for analysis. You can sort, filter and rank your data using a simple mouse click to focus your analysis on a slice of data.
24) What is Drill – mode?
Drill mode is a Desktop Intelligence analysis mode that allows you to break down data and view it from different angles and on different levels of detail to discover what the driving factor is behind a good or bad result. Drill mode allows you to include data for analysis behind the scenes of your report and display the top level data only. If necessary, you can drill down to the more detailed data to understand the higher-level data. This allows you to see how different aspects of your business affect your revenue step by step.
25) How does drill mode work?
The person who creates the Desktop Intelligence universe organizes objects in hierarchies, with the most general object in the class at the top and the most detailed at the bottom. Objects are grouped in this way to make it easy for you to find what you are looking for. They are classified inside the groups so that if you want to make a high level report you know you need to include objects at the top of the list in your query and if you want a more detailed report then you choose objects from further down the list.
26) How are hierarchies used in drill mode?
When you analyze data in drill mode, you use hierarchies. The universe classes are the default hierarchies you use for drilling but the universe designer can also set up custom hierarchies. You can also create and edit hierarchies in your reports. Drill hierarchies contain dimension objects only. In drill mode, you drill down on dimensions, for example from Year to Quarter to Month. At each level Desktop Intelligence recalculates measures such as Revenue or Profit Margin.
27) What is the difference between drill-up, drill-down, drill across and drill through?
Drilling down: When you drill down, you display the next level of detail in a hierarchy
Drilling up: Drilling up is the opposite of drilling down. When you drill up, you go back up through the hierarchy to display data on less detailed levels.
Drilling across: When you drill down and up, you move through the levels of the same hierarchy. However, if you cannot find the answer to a question by analyzing data in its current hierarchy, you can move to another hierarchy to analyze other data.
Drilling through to the database to bring in new data If the lowest level of detail you need is not currently available in the report, you can drill through to the database directly from drill mode and get the data you need. You do not have to edit the query in the Query Panel.
28) What is Slice Dice mode?
Slice-and-dice mode enables you to switch the position of data in a report, for example by moving columns to rows to create a crosstab. You can also use slice-and-dice mode to:
• work with master/detail reports
• display and remove data
• rename, reset and delete blocks
• turn tables and crosstabs into charts, and vice versa
• apply, edit and delete breaks, filters, sorts, rankings and calculations
You access slice-and-dice mode through the Slice and Dice Panel, a pop-up window that provides a graphical representation of the report you are working on. You carry out slice-and-dice tasks by dragging and dropping icons that represent your data.
29) What are master/detail reports?
Master/detail reports display data in sections. Each section contains a “master” or parent piece of data, for example a resort, or a year. The rest of the data in the section relates to the master.
You can drag and drop data on your report to get a different viewpoint for your analysis. You can add data from the Report Manager to create tables and sections. You can replace, swap and re-organize data on the report. Desktop Intelligence redoes the calculations in your report immediately so that you can see at once how different combinations of factors affect your performance. Dynamic on-report grouping allows you to create groups for comparative analysis and you can quickly insert common business calculations or easily create your own formulas and variables for analysis. You can sort, filter and rank your data using a simple mouse click to focus your analysis on a slice of data.
24) What is Drill – mode?
Drill mode is a Desktop Intelligence analysis mode that allows you to break down data and view it from different angles and on different levels of detail to discover what the driving factor is behind a good or bad result. Drill mode allows you to include data for analysis behind the scenes of your report and display the top level data only. If necessary, you can drill down to the more detailed data to understand the higher-level data. This allows you to see how different aspects of your business affect your revenue step by step.
25) How does drill mode work?
The person who creates the Desktop Intelligence universe organizes objects in hierarchies, with the most general object in the class at the top and the most detailed at the bottom. Objects are grouped in this way to make it easy for you to find what you are looking for. They are classified inside the groups so that if you want to make a high level report you know you need to include objects at the top of the list in your query and if you want a more detailed report then you choose objects from further down the list.
26) How are hierarchies used in drill mode?
When you analyze data in drill mode, you use hierarchies. The universe classes are the default hierarchies you use for drilling but the universe designer can also set up custom hierarchies. You can also create and edit hierarchies in your reports. Drill hierarchies contain dimension objects only. In drill mode, you drill down on dimensions, for example from Year to Quarter to Month. At each level Desktop Intelligence recalculates measures such as Revenue or Profit Margin.
27) What is the difference between drill-up, drill-down, drill across and drill through?
Drilling down: When you drill down, you display the next level of detail in a hierarchy
Drilling up: Drilling up is the opposite of drilling down. When you drill up, you go back up through the hierarchy to display data on less detailed levels.
Drilling across: When you drill down and up, you move through the levels of the same hierarchy. However, if you cannot find the answer to a question by analyzing data in its current hierarchy, you can move to another hierarchy to analyze other data.
Drilling through to the database to bring in new data If the lowest level of detail you need is not currently available in the report, you can drill through to the database directly from drill mode and get the data you need. You do not have to edit the query in the Query Panel.
28) What is Slice Dice mode?
Slice-and-dice mode enables you to switch the position of data in a report, for example by moving columns to rows to create a crosstab. You can also use slice-and-dice mode to:
• work with master/detail reports
• display and remove data
• rename, reset and delete blocks
• turn tables and crosstabs into charts, and vice versa
• apply, edit and delete breaks, filters, sorts, rankings and calculations
You access slice-and-dice mode through the Slice and Dice Panel, a pop-up window that provides a graphical representation of the report you are working on. You carry out slice-and-dice tasks by dragging and dropping icons that represent your data.
29) What are master/detail reports?
Master/detail reports display data in sections. Each section contains a “master” or parent piece of data, for example a resort, or a year. The rest of the data in the section relates to the master.
30) How are filters used to manage filters?
A filter enables you to hide data you do not want to view behind the scenes and display only the data you need. There are two types of filter. A global filter affects the whole report. A block specific filter filters data for the specified chart, table or crosstab only.
31) How can the filter be ignored using formulas?
You can force Desktop Intelligence to ignore any filters you have inserted on a report so that it calculates on all data, not just the filtered values. To do this, you use the NoFilter function. The syntax is: =NoFilter(formula)
In the first table, the sum includes New York and Washington revenues only.
The formula to calculate this sum is: =Sum()
In the second table, formula for calculating the sum includes the NoFilter function. As a result, the sum includes revenues for all cities. The formula is as follows:
=NoFilter (Sum())
32) What is the use of ranking?
You might want to show just the extreme ranges of your data, for example your top ten customers. Ranking enables you to look at the largest and smallest numbers in a report. Like filtering, it hides the data you do not want to display. Desktop Intelligence does not delete the data from the report; you can view it again whenever you like by removing the ranking. Ranking also sorts the data in descending order. Thus, the largest value of the ranking is always at the top of the ranked column and the smallest value at the bottom. You can rank data in tables, crosstabs or master cells in master/detail reports.
33) How is ranking performed if they are breaks inserted inside the data?
In a table or crosstab in which breaks have been inserted, data is ranked separately for each break level.
A filter enables you to hide data you do not want to view behind the scenes and display only the data you need. There are two types of filter. A global filter affects the whole report. A block specific filter filters data for the specified chart, table or crosstab only.
31) How can the filter be ignored using formulas?
You can force Desktop Intelligence to ignore any filters you have inserted on a report so that it calculates on all data, not just the filtered values. To do this, you use the NoFilter function. The syntax is: =NoFilter(formula)
In the first table, the sum includes New York and Washington revenues only.
The formula to calculate this sum is: =Sum()
In the second table, formula for calculating the sum includes the NoFilter function. As a result, the sum includes revenues for all cities. The formula is as follows:
=NoFilter (Sum())
32) What is the use of ranking?
You might want to show just the extreme ranges of your data, for example your top ten customers. Ranking enables you to look at the largest and smallest numbers in a report. Like filtering, it hides the data you do not want to display. Desktop Intelligence does not delete the data from the report; you can view it again whenever you like by removing the ranking. Ranking also sorts the data in descending order. Thus, the largest value of the ranking is always at the top of the ranked column and the smallest value at the bottom. You can rank data in tables, crosstabs or master cells in master/detail reports.
33) How is ranking performed if they are breaks inserted inside the data?
In a table or crosstab in which breaks have been inserted, data is ranked separately for each break level.
Note: If you have created a local variable using values from different data providers, you will not be able to rank data based on this variable. The variable will not be displayed in the list in the Ranking dialog box.
34) How do you manage ranking with filters and sorts?
To rank data in a report, you must remove any sorts or filters currently applied to that data. If any sorts or filters exist when you try to apply a ranking, Desktop Intelligence displays the following message: A sort and/or a filter has already been applied to the selection. Do you want to overwrite it?
35) What is the function of alerts?
You can highlight data in a Desktop Intelligence report using alerters. Alerters use special formatting to make data that fits certain conditions stand out from the rest of the data. This helps draw attention to trends and exceptions in report data.
36) Can we use alerters on charts?
No
37) What are user objects and what does it contain?
A universe consists primarily of classes and objects created by the universe designer. If the objects in a universe do not meet your needs, you can create your own additional user objects. User objects appear in the User Objects class in the universe. You include them in queries in the same way that you include regular objects. You do not need to define a connection to a database to define a user object.
A user object has a name, a type (character, date or numeric), a qualification (dimension, measure or detail) and a formula. The formula contains a combination of functions, objects, user objects, operators, and text. User objects are end-user personal objects that are not shared with other end-users. User objects are defined for each universe and stored on a local file inside the “\Universe” folder. For example, if you create a user object in the BEACH.UNV universe, Desktop Intelligence stores it locally in the file BEACH.UDO in the Universe folder.
38) What are the restrictions on user objects?
· Cannot be moved from User class: You can work only with the user objects that you create yourself, and you cannot move user objects from the User Objects class.
· Also, user objects are available only in the universe in which they were created.
· User objects are not shared.
· Reports that include user objects can only be viewed by other end-users. This is because user objects are stored locally in a user object definition file. Other end-users, who do not have the same user object definition file, are not able to access the user object definitions.
· If an end-user tries to refresh or edit a query that contains another user’s user objects, Desktop Intelligence removes the objects from the query and report. Despite these restrictions, the universe designer can convert user objects into regular objects that can be made available in other universes and for other users.
Note: You cannot schedule reports that contain user objects and keep the user objects; they are removed when the report is refreshed.
39) How can the user objects be shared among the end users?
If you want to share user objects with other users, you should ask the universe designer to include these user objects in the related universe in order to make them available to all Desktop Intelligence end-users.
40) What are wildcard characters?
Conditions with the Match pattern and Different from pattern operators are great for finding lists of similar values, such as customer names beginning with S.
Wildcards are special characters that can denote any single character, or any number of characters. Desktop Intelligence supports the standard wildcard characters, which are:
% : Replaces several characters, or in the response to a prompt. For example, N% returns all values beginning with an N (New York, Nevada)
- : Replaces a single character in a constant. For example, GR_VE returns Grave, Grove, Greve.
34) How do you manage ranking with filters and sorts?
To rank data in a report, you must remove any sorts or filters currently applied to that data. If any sorts or filters exist when you try to apply a ranking, Desktop Intelligence displays the following message: A sort and/or a filter has already been applied to the selection. Do you want to overwrite it?
35) What is the function of alerts?
You can highlight data in a Desktop Intelligence report using alerters. Alerters use special formatting to make data that fits certain conditions stand out from the rest of the data. This helps draw attention to trends and exceptions in report data.
36) Can we use alerters on charts?
No
37) What are user objects and what does it contain?
A universe consists primarily of classes and objects created by the universe designer. If the objects in a universe do not meet your needs, you can create your own additional user objects. User objects appear in the User Objects class in the universe. You include them in queries in the same way that you include regular objects. You do not need to define a connection to a database to define a user object.
A user object has a name, a type (character, date or numeric), a qualification (dimension, measure or detail) and a formula. The formula contains a combination of functions, objects, user objects, operators, and text. User objects are end-user personal objects that are not shared with other end-users. User objects are defined for each universe and stored on a local file inside the “\Universe” folder. For example, if you create a user object in the BEACH.UNV universe, Desktop Intelligence stores it locally in the file BEACH.UDO in the Universe folder.
38) What are the restrictions on user objects?
· Cannot be moved from User class: You can work only with the user objects that you create yourself, and you cannot move user objects from the User Objects class.
· Also, user objects are available only in the universe in which they were created.
· User objects are not shared.
· Reports that include user objects can only be viewed by other end-users. This is because user objects are stored locally in a user object definition file. Other end-users, who do not have the same user object definition file, are not able to access the user object definitions.
· If an end-user tries to refresh or edit a query that contains another user’s user objects, Desktop Intelligence removes the objects from the query and report. Despite these restrictions, the universe designer can convert user objects into regular objects that can be made available in other universes and for other users.
Note: You cannot schedule reports that contain user objects and keep the user objects; they are removed when the report is refreshed.
39) How can the user objects be shared among the end users?
If you want to share user objects with other users, you should ask the universe designer to include these user objects in the related universe in order to make them available to all Desktop Intelligence end-users.
40) What are wildcard characters?
Conditions with the Match pattern and Different from pattern operators are great for finding lists of similar values, such as customer names beginning with S.
Wildcards are special characters that can denote any single character, or any number of characters. Desktop Intelligence supports the standard wildcard characters, which are:
% : Replaces several characters, or in the response to a prompt. For example, N% returns all values beginning with an N (New York, Nevada)
- : Replaces a single character in a constant. For example, GR_VE returns Grave, Grove, Greve.
41) How does the operator in list work?
The In list operator lets you select multiple values for a document. These multiple values can be a condition on a query that you want to build or can be the basis for an interactive document in which Desktop Intelligence prompts other users to select values from the list you created to view data limited to their needs.
42) Explain the difference between Different from and except operator?
Different from, Not in list and Except are all operators that exclude certain data from your query results. Does this mean that you could use this condition to obtain a list of customers who have not stayed at Bahamas Beach?
The In list operator lets you select multiple values for a document. These multiple values can be a condition on a query that you want to build or can be the basis for an interactive document in which Desktop Intelligence prompts other users to select values from the list you created to view data limited to their needs.
42) Explain the difference between Different from and except operator?
Different from, Not in list and Except are all operators that exclude certain data from your query results. Does this mean that you could use this condition to obtain a list of customers who have not stayed at Bahamas Beach?
Resort Different from ‘Bahamas Beach’
The result of this query includes those customers who have stayed at Bahamas Beach and elsewhere. Why? Because reservations exist for these customers for resorts other than Bahamas Beach. These reservations alone are enough to satisfy the condition ‘Resort differs from Bahamas Beach’. Furthermore, this condition excludes customers who have made no reservations. Desktop Intelligence checks these customers’ records against reservations and determines that no reservations satisfy the condition ‘Resort differs from Bahamas Beach’ - because there are no reservations! Nevertheless, it is clear that a report showing customers who have not stayed at Bahamas Beach should include customers who have not stayed anywhere.
You solve this problem by using the Except operator instead of Different from. When you use Except, Desktop Intelligence builds two queries:
• All customers.
• Customers who have reservations for Bahamas Beach.
Desktop Intelligence then subtracts the customers given by the second query from those given by the first. This returns the result you want.
Note also that:
• You can only specify one value with Different from, but multiple values with Not in list.
• You can only specify one value with Except. However, you can build combined queries using MINUS to exclude, for example, Bahamas Beach customers and 1996 customers.
43) Define level of calculation?
· If you want to obtain a single result row: click Globally, then click Next.
· If you want to obtain several result rows: click By one or more objects, select the objects from the list.
44) What is meant by synchronization of calculation?
While making a condition in the query panel and adding a calculation to a condition after choosing the level of calculation it prompts for synchronizing the calculation.
This is can be done in two ways:
· If you want to make a calculation independently of your objects: click Independently of your objects, then click Next.
· If you want to make a calculation for each value of one or more of your objects, which allows you to limit the calculation to particular objects: click For each value of one or more objects, select the objects from the list, then click Next.
45) What is meant by applying calculation to a query?
When you use a calculation, Desktop Intelligence builds SQL that contains a subquery. A subquery is an inner query. The database that receives the SQL generated by Desktop Intelligence evaluates the result of the inner query against each row of the outer query to determine if the row should appear in the result.
In the process as you move through the wizard, you specify:
Ø The object to use in the calculation: This is the object in the outer query whose value is compared against the result of the inner query. In the example, the object is Invoice Date.
Ø The aggregate function to apply to the object: In the example you applied the Maximum function because you were interested in the most recent invoice date.
Ø The level of calculation: This determines the grouping in the subquery. In the example you chose Globally because you were interested simply in the customer’s latest invoice date, not a latest invoice date by some other criteria.
Ø Synchronization: This determines the subquery links to the main query In the example you chose the Customer object because you were interested in each customer’s latest invoice date.
Ø The number of values to compare: This determines how many values in the subquery the database compares against the values in the outer query. In the example you can choose either option because the subquery returns one row only for each customer.
46) What is list of values?
A list of values contains the values returned by an object. You use lists of values to select the value(s) you need when defining conditions on a query or when selecting the value(s) in a prompt. When you use or view a list of values for the first time, Desktop Intelligence creates a .lov file that contains the query definition and the values it returns. By default, .lov files are located in sub-folders inside the UserDocs folder.
The result of this query includes those customers who have stayed at Bahamas Beach and elsewhere. Why? Because reservations exist for these customers for resorts other than Bahamas Beach. These reservations alone are enough to satisfy the condition ‘Resort differs from Bahamas Beach’. Furthermore, this condition excludes customers who have made no reservations. Desktop Intelligence checks these customers’ records against reservations and determines that no reservations satisfy the condition ‘Resort differs from Bahamas Beach’ - because there are no reservations! Nevertheless, it is clear that a report showing customers who have not stayed at Bahamas Beach should include customers who have not stayed anywhere.
You solve this problem by using the Except operator instead of Different from. When you use Except, Desktop Intelligence builds two queries:
• All customers.
• Customers who have reservations for Bahamas Beach.
Desktop Intelligence then subtracts the customers given by the second query from those given by the first. This returns the result you want.
Note also that:
• You can only specify one value with Different from, but multiple values with Not in list.
• You can only specify one value with Except. However, you can build combined queries using MINUS to exclude, for example, Bahamas Beach customers and 1996 customers.
43) Define level of calculation?
· If you want to obtain a single result row: click Globally, then click Next.
· If you want to obtain several result rows: click By one or more objects, select the objects from the list.
44) What is meant by synchronization of calculation?
While making a condition in the query panel and adding a calculation to a condition after choosing the level of calculation it prompts for synchronizing the calculation.
This is can be done in two ways:
· If you want to make a calculation independently of your objects: click Independently of your objects, then click Next.
· If you want to make a calculation for each value of one or more of your objects, which allows you to limit the calculation to particular objects: click For each value of one or more objects, select the objects from the list, then click Next.
45) What is meant by applying calculation to a query?
When you use a calculation, Desktop Intelligence builds SQL that contains a subquery. A subquery is an inner query. The database that receives the SQL generated by Desktop Intelligence evaluates the result of the inner query against each row of the outer query to determine if the row should appear in the result.
In the process as you move through the wizard, you specify:
Ø The object to use in the calculation: This is the object in the outer query whose value is compared against the result of the inner query. In the example, the object is Invoice Date.
Ø The aggregate function to apply to the object: In the example you applied the Maximum function because you were interested in the most recent invoice date.
Ø The level of calculation: This determines the grouping in the subquery. In the example you chose Globally because you were interested simply in the customer’s latest invoice date, not a latest invoice date by some other criteria.
Ø Synchronization: This determines the subquery links to the main query In the example you chose the Customer object because you were interested in each customer’s latest invoice date.
Ø The number of values to compare: This determines how many values in the subquery the database compares against the values in the outer query. In the example you can choose either option because the subquery returns one row only for each customer.
46) What is list of values?
A list of values contains the values returned by an object. You use lists of values to select the value(s) you need when defining conditions on a query or when selecting the value(s) in a prompt. When you use or view a list of values for the first time, Desktop Intelligence creates a .lov file that contains the query definition and the values it returns. By default, .lov files are located in sub-folders inside the UserDocs folder.
47) How are list of values created?
In Designer, the universe designer decides whether to associate a list of values with an object. Once associated, the list of values can be viewed or edited in Designer or Desktop Intelligence. The first time you view an object’s list of values, Desktop Intelligence runs a query and retrieves the values from the database; the object’s default list of values is generated by the object query.
48) Where does the function Variance doesnot work?
Variance syntax containing the Where operator will work in all cases except when you have two cascading Wheres (a variance using a Where operator that contains a formula that also uses a Where operator) or in certain contexts, for example the variance of the variable "" in Report.
49) What is a crosstab?
A crosstab displays data in rows and columns, as opposed to a table which displays data in columns only. Measures are typically placed in the body of a crosstab at the intersection of rows and columns.
50) What are input context and output contexts?
Desktop Intelligence defines an input context and an output context to determine the result of an aggregate calculation. A context is made up of one or more dimensions.
-The input context consists of one or more dimensions that go into the calculation.
-The output context consists of one or more dimensions that Determine the result of the calculation.
The syntax for input and output contexts is as follows:
=AggregateFunction( In ) In
The following example explains this in more detail.
Example: The following formula returns the minimum revenue per city per region:
=Min( In (,)) In
The input context consists of Region and City, while the output context is Region.
51) What are reset contexts?
You use a reset context in a cumulative aggregation, such as running total revenue per quarter. The reset context consists of one or more dimensions which reset the value of the calculation to zero each time a dimension value changes.
Example: Calculating running total revenue per country
You want to calculate running total revenue per country per year, and naturally you want the calculation to be reset for each country. When the value of Country changes, you want the calculation to begin at 0. To obtain this result, you display Country, Year and Revenue in a table, and apply a break on Country. You then add the cumulative aggregation =RunningSum(;)
in which you specify Country as the reset context.
The syntax is
=RunningAggregateFunction(;)
giving, for example =Sum(;;)
Example: The following formula returns the minimum revenue per city per region:
=Min( In (,)) In
The input context consists of Region and City, while the output context is Region.
51) What are reset contexts?
You use a reset context in a cumulative aggregation, such as running total revenue per quarter. The reset context consists of one or more dimensions which reset the value of the calculation to zero each time a dimension value changes.
Example: Calculating running total revenue per country
You want to calculate running total revenue per country per year, and naturally you want the calculation to be reset for each country. When the value of Country changes, you want the calculation to begin at 0. To obtain this result, you display Country, Year and Revenue in a table, and apply a break on Country. You then add the cumulative aggregation =RunningSum(;)
in which you specify Country as the reset context.
The syntax is
=RunningAggregateFunction(;)
giving, for example =Sum(;;)
52) What are local variables?
A local variable is a named formula. Local variables appear in the list of variables in the Report Manager Data tab; you can use them to build tables, charts and crosstabs in the same way as you use variables returned by a data provider.
Why use local variables?
Variables have a number of advantages over formulas because there are some things you cannot do using formulas alone:
• You cannot apply alerters, filters, sorts and breaks on columns or rows containing formulas, but you can on those containing variables.
• You can include variables qualified as dimensions in drill hierarchies. Local variables are also useful because:
• You can re-use them easily in the same document.
• Formulas can be complex. You can use (and reuse) variables in formulas to simplify them. Because you can re-use variables, you don’t need to type the same formulas over and over again. Variables make complex formulas easier to decipher because they break the formulas up into manageable components.
53) What are functions?
Desktop Intelligence contains many built-in functions which greatly extend its capabilities. Functions are pre-defined formulas. A function consists of the function name followed by a pair of parentheses. The parentheses can contain arguments and arguments supply functions with values on which to operate. Arguments can be objects, constants or other functions.
54) Concatenation:
Combining data in a single cell:
Concatenation(character string, character string)
=Concatenation(,)
=Concatenation( ,(Concatenation(" " ,))) Name>)))
The syntax to achieve the same result as shown above using the & operator is:
=&" "&
The Concatenation() function and & operator allow you to combine charactertype data only. If you want to combine text or character-type data with numbers you must first convert the number into a character string. Otherwise, Desktop Intelligence displays the error message 'Incompatible data type'. You can convert a number to a character string using the FormatNumber() function.
In the same way, if you want to combine text with dates using the & operator or the Concatenation() function, you must first convert the date into a character string. Otherwise, Desktop Intelligence displays the error message 'Incompatible data type'. You can convert a date into a character string using the FormatDate() function.
A local variable is a named formula. Local variables appear in the list of variables in the Report Manager Data tab; you can use them to build tables, charts and crosstabs in the same way as you use variables returned by a data provider.
Why use local variables?
Variables have a number of advantages over formulas because there are some things you cannot do using formulas alone:
• You cannot apply alerters, filters, sorts and breaks on columns or rows containing formulas, but you can on those containing variables.
• You can include variables qualified as dimensions in drill hierarchies. Local variables are also useful because:
• You can re-use them easily in the same document.
• Formulas can be complex. You can use (and reuse) variables in formulas to simplify them. Because you can re-use variables, you don’t need to type the same formulas over and over again. Variables make complex formulas easier to decipher because they break the formulas up into manageable components.
53) What are functions?
Desktop Intelligence contains many built-in functions which greatly extend its capabilities. Functions are pre-defined formulas. A function consists of the function name followed by a pair of parentheses. The parentheses can contain arguments and arguments supply functions with values on which to operate. Arguments can be objects, constants or other functions.
54) Concatenation:
Combining data in a single cell:
Concatenation(character string, character string)
=Concatenation(,)
=Concatenation( ,(Concatenation(" " ,))) Name>)))
The syntax to achieve the same result as shown above using the & operator is:
=&" "&
The Concatenation() function and & operator allow you to combine charactertype data only. If you want to combine text or character-type data with numbers you must first convert the number into a character string. Otherwise, Desktop Intelligence displays the error message 'Incompatible data type'. You can convert a number to a character string using the FormatNumber() function.
In the same way, if you want to combine text with dates using the & operator or the Concatenation() function, you must first convert the date into a character string. Otherwise, Desktop Intelligence displays the error message 'Incompatible data type'. You can convert a date into a character string using the FormatDate() function.
Subscribe to:
Comments (Atom)